USB Disk iPhone變隨身碟
存入檔案
跟一般隨身碟不同,檔案還是要透過 iTunes 存入。連接裝置後,從 iTunes 上方的標籤中選取「應用程式」,把頁面往下拉會看到「檔案共享」;選擇 USB Disk,可以在右下角找到「加入」的按鍵,選擇檔案存入。
存入後的檔案會馬上同步到裝置中,並在 iTunes 裡列表。經過初步測試,各種檔案都能存放到裝置當中。
程式介面
開啟程式後,可以看到剛剛儲存的檔案都列表在根目錄下。支援在裝置上開啟的檔案會有專屬 icon,圖片檔會顯示縮圖;不支援的文件則會用白紙 icon 呈現。
點選檔名後可開啟檔案,並支援多點縮放顯示。支援檔案包括文件(Office、iWork 文件,以及 pdf、txt、html 等)、圖片( jpg、png、gif)、音訊(mp3、m4a、wav)、視訊(m4v、mov、avi)。
在檔案閱覽介面右上方有進階功能,可選擇刪除檔案、瀏覽檔案明細、E-mail 寄出,或使用其他 APP 程式開啟。
建立資料夾
檔案太多可建立資料夾分門別類存放;點選根目錄右下方的「+」鍵,輸入資料夾名稱,完成後在根目錄底下會看到一個新資料夾。但要注意裝置連接電腦時無法建立資料夾,且建立資料夾的動作無法在 iTunes 完成,有點麻煩。
建立資料夾後,要把檔案搬移進去;點選程式右上角的「Edit」,選擇檔案後,透過頁面下方的按鍵,可複製、剪下檔案。
選取後,畫面下方小小的白板圖示上會顯示數字,代表移動、複製檔案的數量;開啟資料夾後,點選小白板,資料就搬移到資料夾中了。
儲存至電腦
要把 iPhone 當隨身碟用,除了把檔案傳輸到裝置中,當然也要能存回電腦裡。把裝置連接電腦後開啟 iTunes,選擇要儲存的檔案,點擊右下方的「儲存至...」按鍵,就可以把資料傳輸到電腦中了。

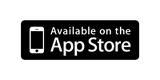


 留言列表
留言列表

